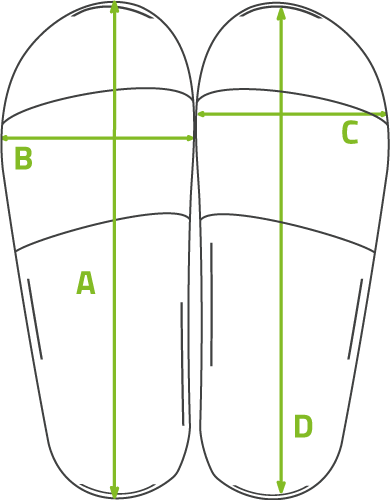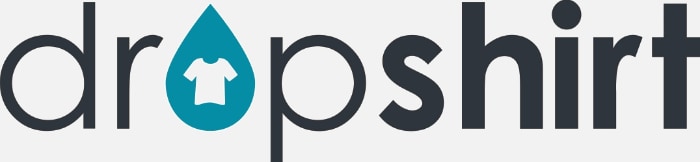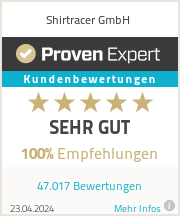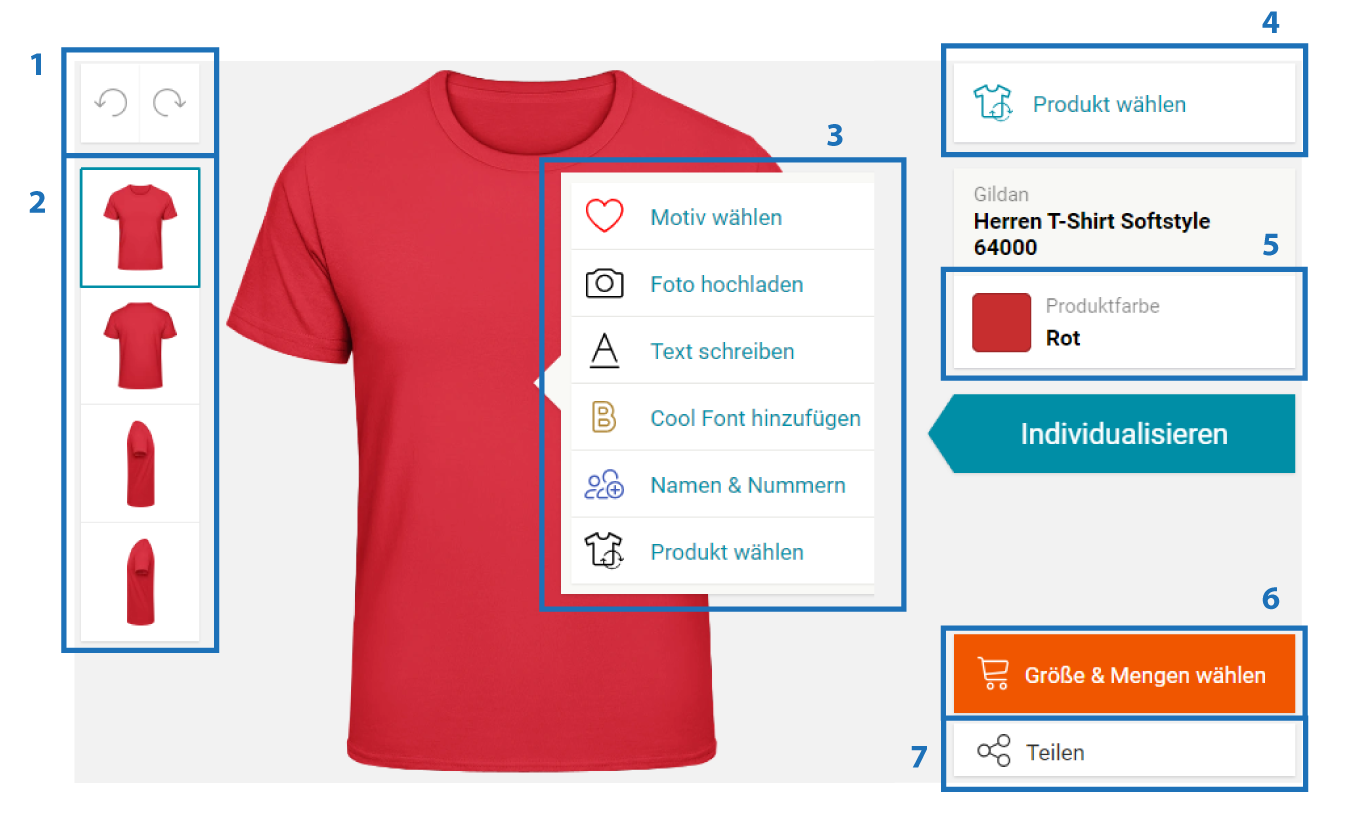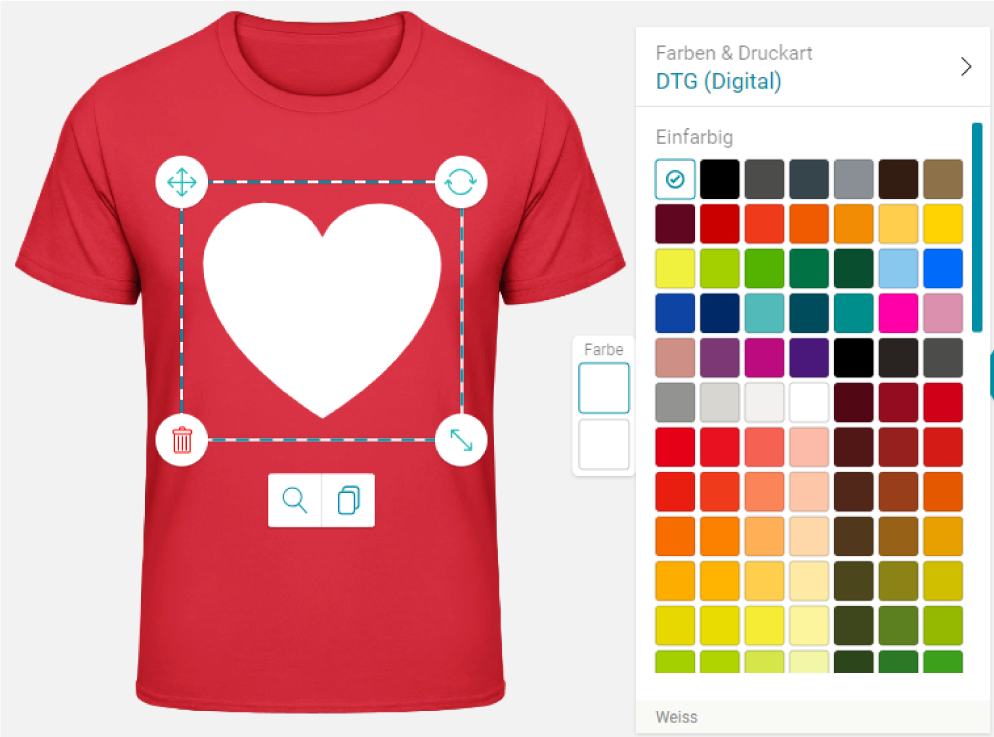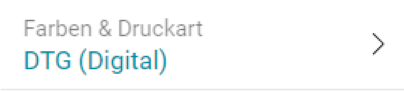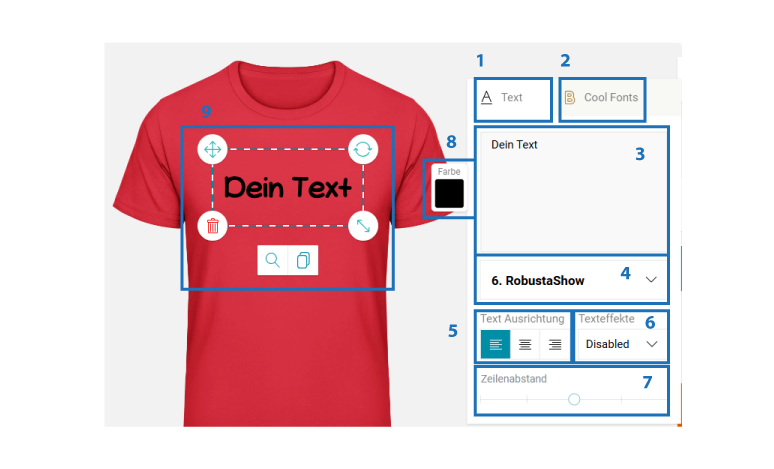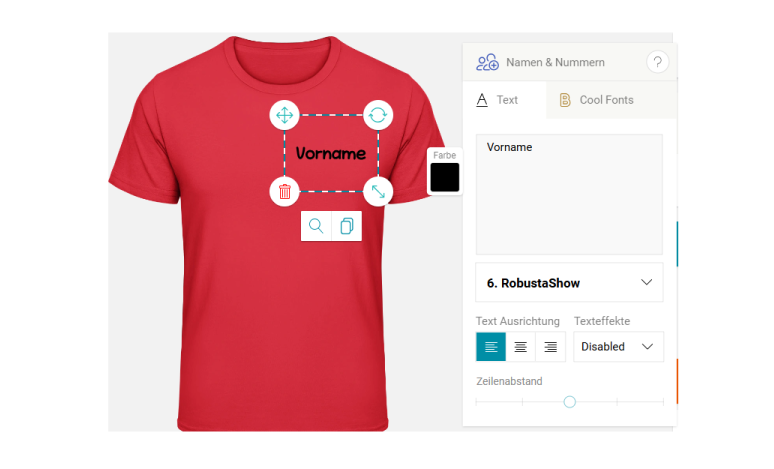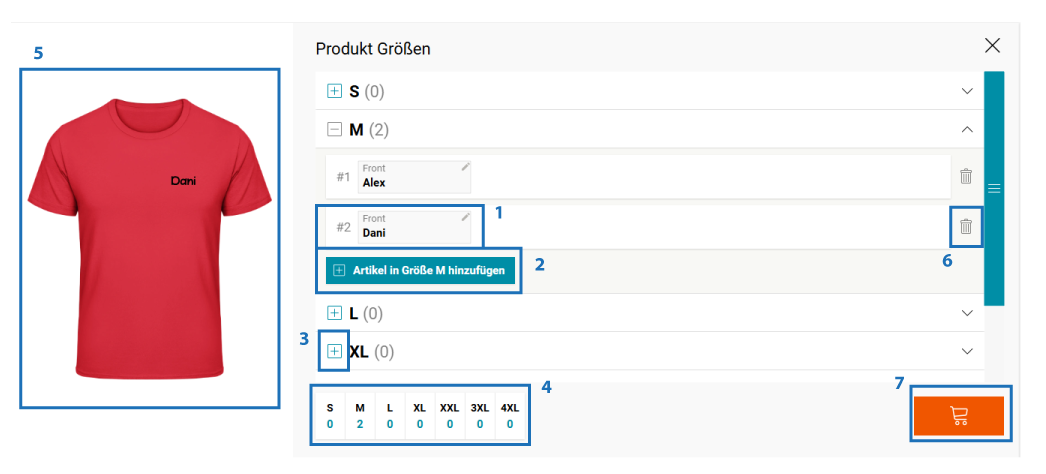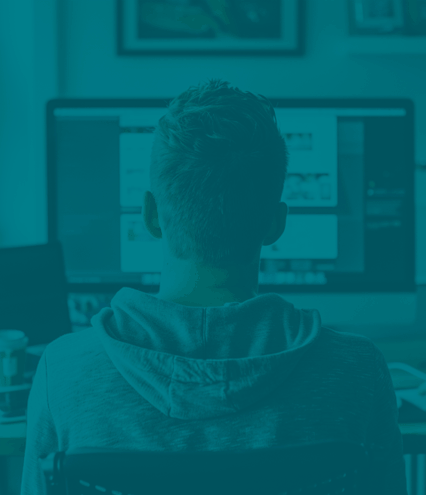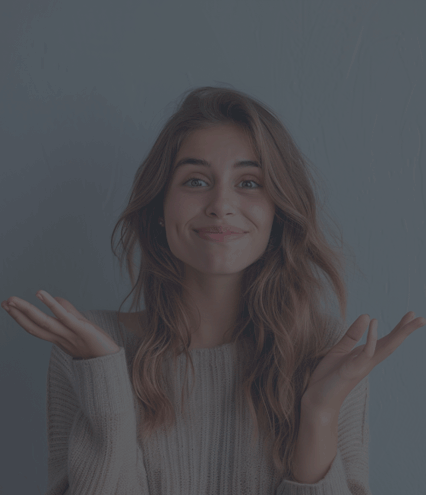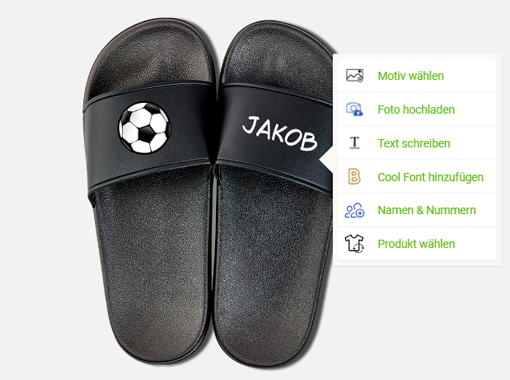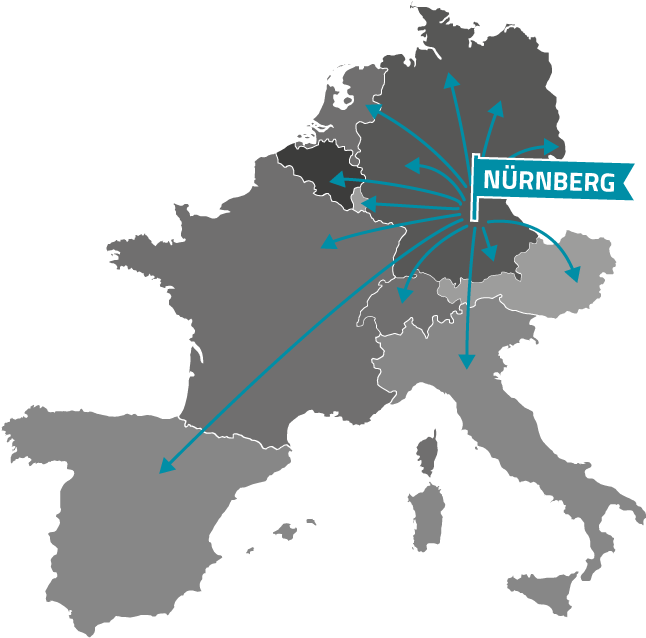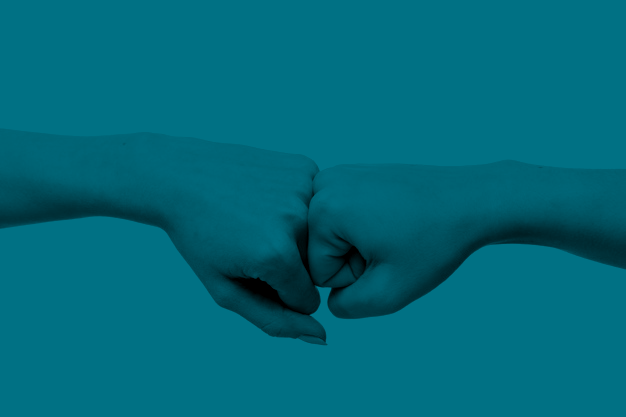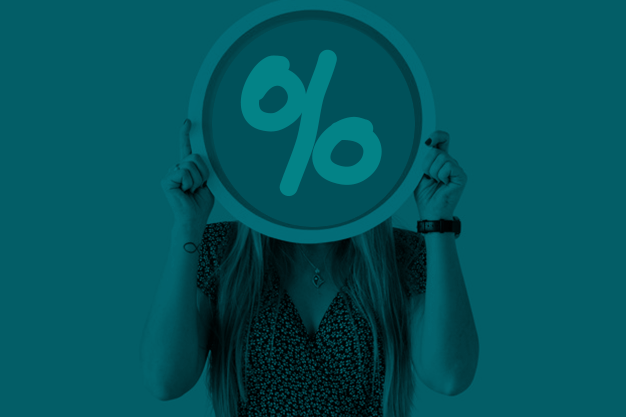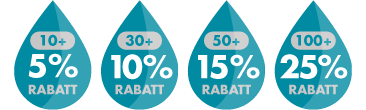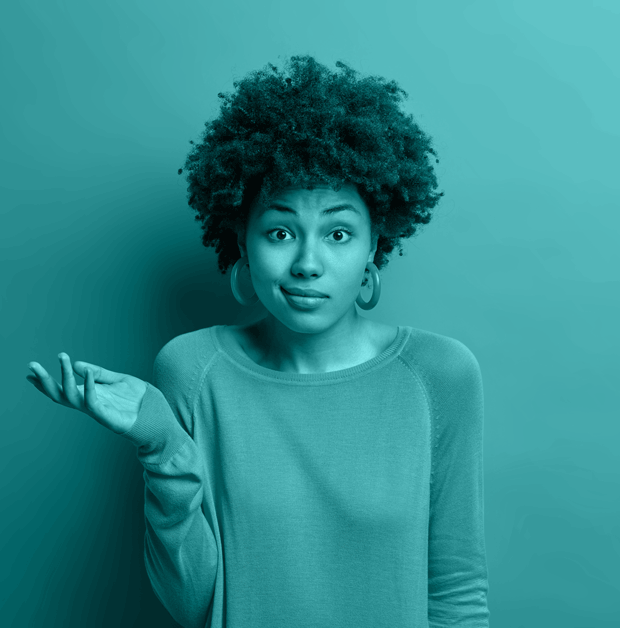Online Gestaltung leicht gemacht – So nutzt du unser Design-Tool optimal
Mit unserem Online Gestaltungstool kannst du in wenigen Schritten Textilien wie T-Shirts, Hoodies und mehr ganz nach deinen Wünschen personalisieren. Egal ob für Einzelbestellungen, Teamausstattungen, Vereinskleidung oder Firmenbekleidung – unser benutzerfreundliches Design-Tool bietet dir vielfältige Möglichkeiten, um individuelle Designs, Logos und Texte auf Produkten zu gestalten. Von der Auswahl der Farben und Schriften bis hin zum Hochladen eigener Motive: Hier erfährst du die grundlegenden Funktionen und erhältst wertvolle Tipps, wie du schnell und einfach personalisierte Produkte erstellen kannst.
Erste Schritte mit unserem Online Gestaltungstool – Alles, was du für den Start wissen musst
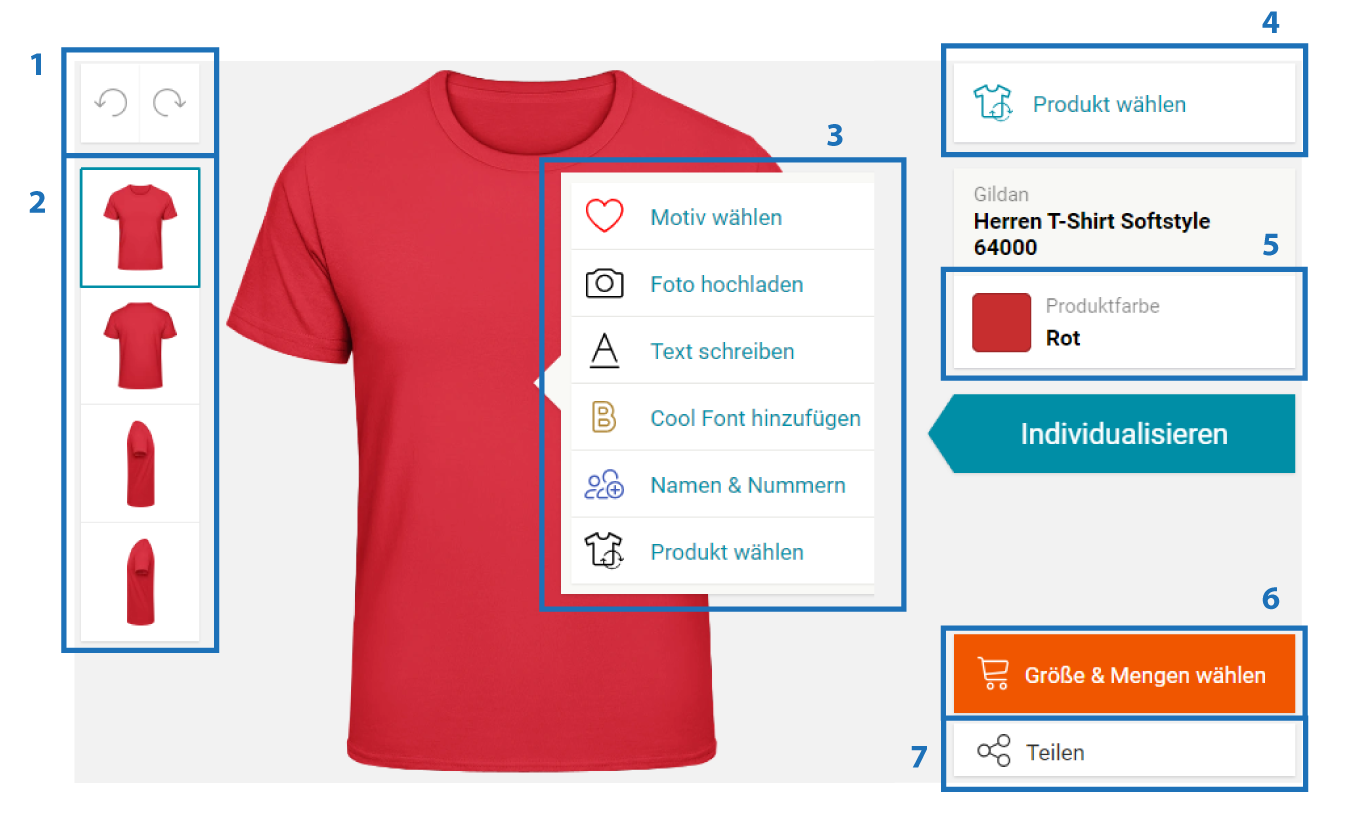
1. Rückgängig/Wiederholen: Mit diesen beiden Buttons kannst du deine letzten Gestaltungsschritte rückgängig machen oder sie erneut anwenden.
2. Ansicht ändern: Wechsle die Ansicht des Produkts. Bei vielen Artikeln kannst du Vorder- und Rückseite sowie teilweise auch die Seiten gestalten.
3. Personalisierungsoptionen: Wähle, wie du dein Produkt individualisieren möchtest. Du kannst eigene Fotos und Logos hochladen, Texte verfassen oder Schriften mit besonderen Effekten nutzen. Die Option „Namen & Nummern“ ist ideal für Teambestellungen – hier kannst du jedem Artikel einen individuellen Namen und eine Nummer hinzufügen (scrolle nach unten um mehr zu erfahren).
4. Produktkatalog: Hier kannst du den Artikel, den du gestalten möchtest, aus dem Produktkatalog auswählen oder ändern. Bereits erstellte Designs werden automatisch auf das neue Produkt übertragen.
5. Produktfarbe ändern: Ändere die Farbe deines Produkts – deine Gestaltung bleibt dabei erhalten. Achte darauf, kontrastreiche Farben für den Druck zu wählen, um das beste Ergebnis zu erzielen.
6. In den Warenkorb legen: Fertig mit der Gestaltung? Klicke hier, um die gewünschten Größen und Mengen auszuwählen und in den Warenkorb zu legen.
7. Teilen: Mit dem Teilen-Button erhältst du einen Link, um dein personalisiertes Produkt mit anderen zu teilen – ideal für Feedback oder gemeinsame Projekte.
Gestaltungselemente anpassen – So optimierst du dein Motiv oder deinen Text
Nachdem du ein Motiv oder einen Text auf deinem Produkt platziert hast, stehen dir verschiedene Funktionen zur Verfügung, um dein Design nach deinen Vorstellungen zu verfeinern. Hier zeigen wir dir, wie du deine Gestaltungselemente anpassen, skalieren und positionieren kannst, damit dein personalisiertes Produkt perfekt wird.
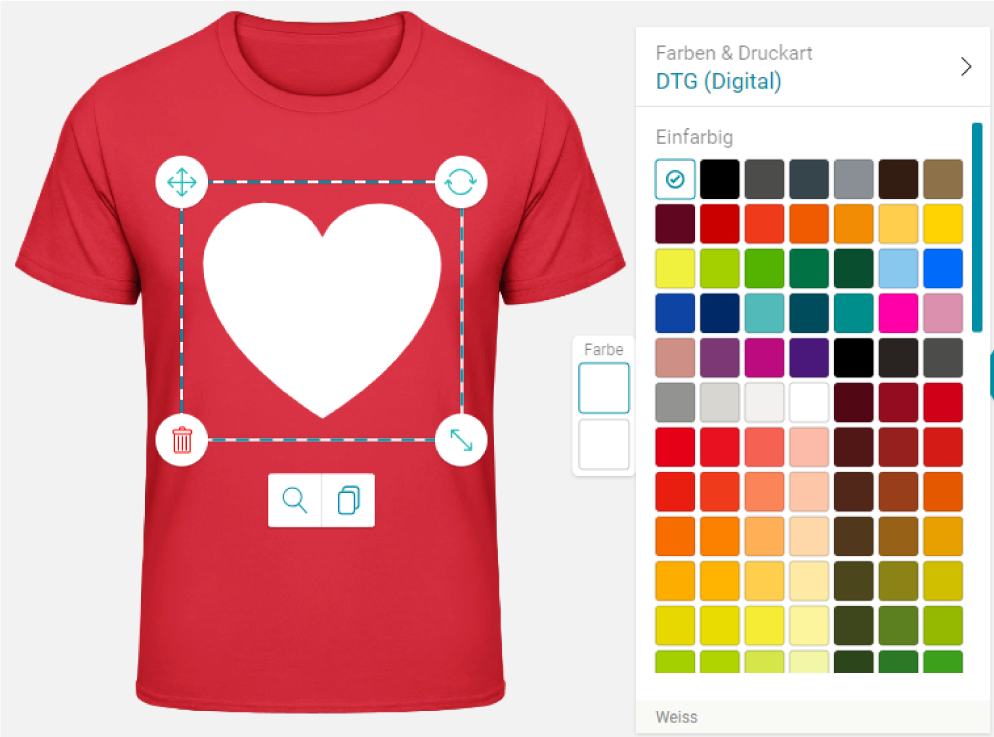
 |
Motiv verschieben: Klicke auf dieses Symbol und halte die Maustaste gedrückt, um das Motiv auf dem Produkt zu bewegen. |
 |
Motiv rotieren: Klicke auf dieses Symbol, halte die Maustaste gedrückt und bewege die Maus, um das Motiv zu drehen. |
 |
Motiv entfernen: Klicke auf dieses Symbol, um das Motiv vom Produkt zu entfernen. |
 |
Größe ändern: Klicke auf dieses Symbol, halte die Maustaste gedrückt und ziehe die Maus, um das Motiv zu vergrößern oder zu verkleinern. Ein Doppelklick auf dasselbe Symbol ermöglicht es dir, die Größe präzise einzugeben. |
 |
Ansicht vergrößern: Bei Motiven aus unserem Katalog kannst du die Detailansicht mit diesem Symbol vergrößern. |
 |
Motiv duplizieren oder verschieben: Dupliziere das Motiv oder verschiebe es auf eine andere Seite deines Produkts. |
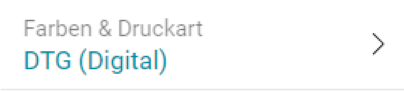 |
Farbe und Druckart ändern: Bei unseren Motiven und Texteingaben kannst du mit diesem Symbol die Farbe und, wenn möglich, die Druckart anpassen. Die optimal geeignete Druckart wird dabei automatisch vorausgewählt. |
Texte personalisieren – Dein individueller Text für ein einzigartiges Design
Mit der Textoption kannst du deinem Produkt eine persönliche Note verleihen: Gib einfach deinen Wunschtext ein und passe Schriftart, Farbe, Größe und vieles mehr nach deinem Geschmack an. Ob für Namen, Slogans oder Botschaften – gestalte Texte, die dein Design perfekt ergänzen und deinem Produkt Charakter verleihen.
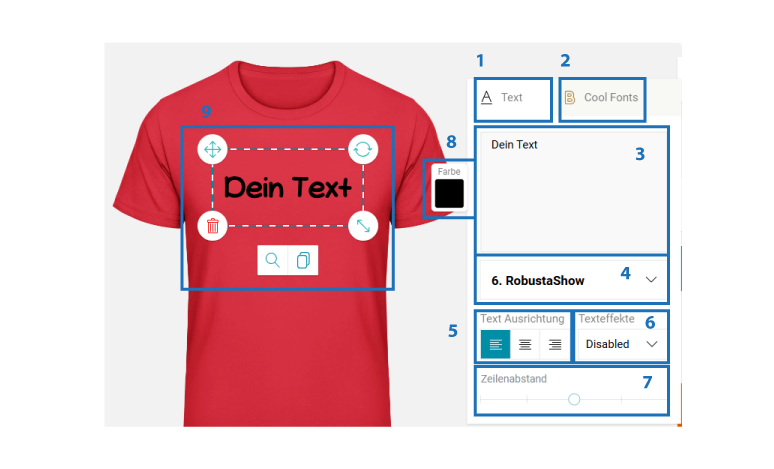
1. Standard-Textwerkzeug auswählen: Wähle dieses Werkzeug, um einen einfachen Text hinzuzufügen.
2. Text mit Spezialeffekten: Erstelle auffällige Texteffekte wie Flammenbuchstaben für einen besonderen Look.
3. Textbox: Gib hier deinen Wunschtext ein, den du auf das Produkt drucken möchtest.
4. Schriftart auswählen: Wähle aus einer großen Auswahl an Schriftarten die passende für deinen Text.
5. Textausrichtung: Entscheide, ob dein Text links-, rechtsbündig oder zentriert ausgerichtet sein soll.
6. Texteffekte: Verleihe deinem Text besondere Formen, wie z. B. einen gebogenen oder aufgeblasenen Effekt.
7. Zeilenabstand: Passe den Abstand zwischen den Zeilen an, falls dein Text mehrzeilig ist.
8. Farbe auswählen: Wähle die Druckfarbe, die am besten zu deinem Design passt.
9. Live-Vorschau: Sieh dir eine Vorschau deines Textes direkt auf dem ausgewählten Produkt an.
Namen & Nummern – Teamtext für individuelle Bestellungen
Mit der Funktion „Namen & Nummern“ kannst du ganz einfach personalisierte Team-Designs erstellen. Ideal für Sportteams, Vereine und Gruppenbestellungen – füge individuelle Namen und Nummern zu jedem Produkt hinzu, ohne jedes Design einzeln anpassen zu müssen. So bekommt jedes Teammitglied ein einzigartiges Kleidungsstück, perfekt auf den eigenen Namen und die gewünschte Nummer abgestimmt.
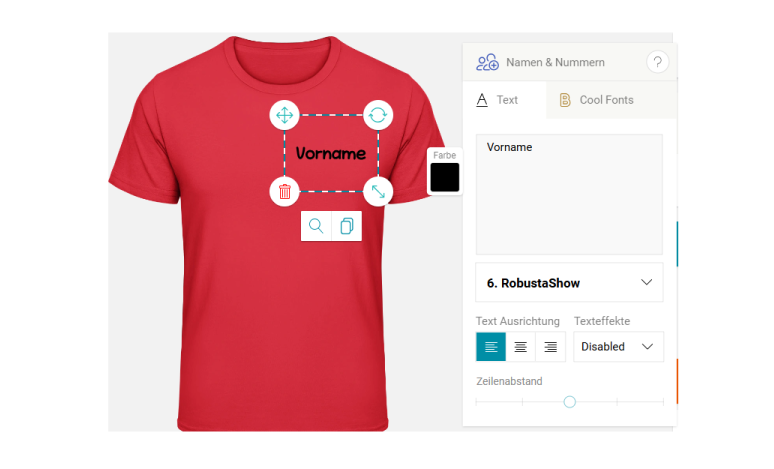
So geht's:
-
Produkt gestalten
Gestalte dein Wunschprodukt mit allen gewünschten Elementen und Designs nach deinen Vorstellungen.
-
Option „Namen & Nummern“ auswählen
Am Ende des Gestaltungsprozesses wählst du die Option „Namen & Nummern“ aus, um individuelle Anpassungen hinzuzufügen.
-
Individuellen Text hinzufügen
Es öffnet sich ein Fenster mit Textoptionen. Hier kannst du den ersten individuellen Namen, die Initialen, Nummern oder andere Details eingeben. Passe die Schriftart, Farbe und Platzierung des Textes auf deinem Produkt nach Belieben an.
-
Team-Bestellung erstellen
Wenn du mit den Anpassungen zufrieden bist, klicke auf „Team Bestellung erstellen“. Danach kannst du die weiteren Namen, Nummern und passenden Größen für alle Teammitglieder hinzufügen und alles in den Warenkorb legen.
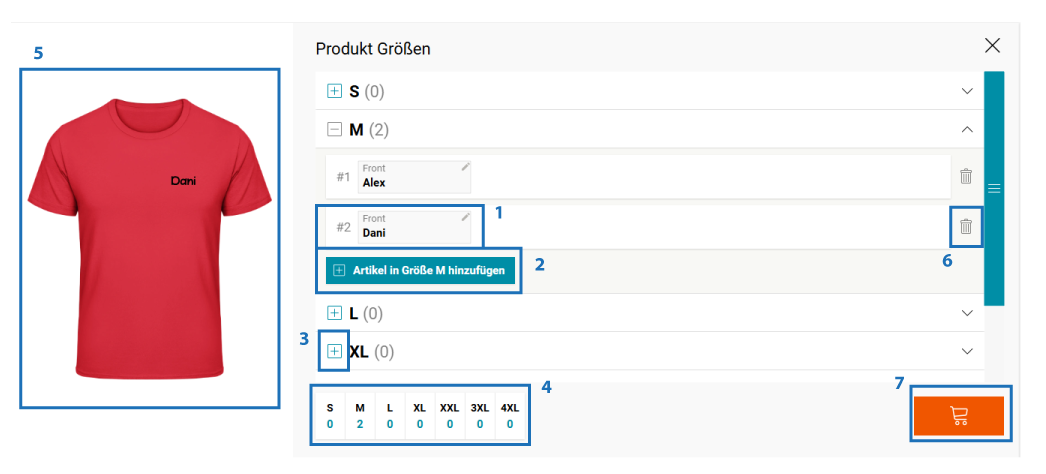
1. Teamtext-Eingabefeld: Gib hier den gewünschten Teamtext oder Namen für die jeweilige Person ein.
2. Größe hinzufügen und Text eingeben: Füge eine neue Größe hinzu und schreibe anschließend den individuellen Text für diese Größe ins Textfeld.
3. Weitere Größe hinzufügen: Klicke auf das Plus-Symbol, um eine weitere Größe hinzuzufügen. Für jede hinzugefügte Größe erscheint ein neues Textfeld.
4. Größenübersicht: Hier siehst du eine Übersicht aller Größen, die bereits ausgewählt wurden.
5. Produktvorschau: In diesem Bereich wird die Vorschau des Produkts angezeigt, inklusive des aktuell ausgewählten Teamtextes.
6. Größe entfernen: Mit diesem Button kannst du eine bereits ausgewählte Größe inklusive Personalisierung wieder entfernen.
7. In den Warenkorb legen: Sobald alle gewünschten Größen und Texte hinzugefügt wurden, kannst du mit diesem Button alle personalisierten Produkte auf einmal in den Warenkorb legen.
Hast du noch Fragen oder benötigst Unterstützung bei der Nutzung unseres Gestaltungstools? Unser Kundenservice steht dir gerne zur Verfügung! Kontaktiere uns einfach über unser Kontaktformular – wir helfen dir gerne weiter, damit dein personalisiertes Produkt genau so wird, wie du es dir vorstellst.